拯救死机的 Mac:数据恢复与系统修复终极指南

当你的 Mac 突然无法启动,陷入无限重启或黑屏的困境时,不必惊慌失措。本文将为你提供一份详尽的指南,帮助你从容应对 Mac 启动故障,安全地挽救重要数据,并尝试修复你的爱机。
一、Mac 启动问题的根源
Mac 无法正常启动的原因多种多样,总体上可以归纳为三大类:软件故障、硬件故障,以及相对罕见的固件问题。了解这些潜在原因,有助于我们更有针对性地解决问题。
软件故障通常源于系统文件损坏、不兼容的软件、驱动程序冲突或恶意软件的侵扰。可以将 Mac 的系统文件比作建筑的基石,一旦基石受损,整个系统就可能崩溃。同样,安装不兼容的软件或驱动程序问题也可能导致系统不稳定,引发无限重启等现象。此外,启动磁盘空间严重不足也会阻碍系统的正常运行。这些都是比较常见的软件层面导致的问题。
硬件问题则可能涉及内存条、硬盘或 SSD、显示芯片、电源等多个部件。例如,内存条松动或损坏、硬盘出现坏道、电源适配器故障等,都可能导致 Mac 无法启动。硬件问题有时较为隐蔽,需要专业的检测手段才能准确判断。通常来说,如果软件层面的方法无法解决问题,就需要考虑硬件故障的可能性。
固件问题虽然不常见,但也不能完全排除。固件是控制 Mac 硬件的底层程序,一旦固件损坏,就可能引发各种难以预料的启动异常。这种情况通常需要专业人员进行修复。
二、初步自救:尝试让 Mac 恢复正常
面对 Mac 无法启动的困境,首先可以尝试一些简单的自救措施,这些方法操作简单,或许能让电脑恢复如初。
(一)进入安全模式
安全模式会以最基本的状态启动 macOS,禁用许多启动项、字体和内核扩展,同时进行磁盘检查。这有助于判断问题是否由第三方软件或损坏的系统文件引起。安全模式是排查软件问题的常用手段。
- Intel 芯片 Mac: 开机或重启时,立即按住
Shift键,直到看到登录窗口。 - Apple 芯片 Mac: 开机或重启时,按住电源按钮,直到看到启动选项。选择你的启动磁盘,然后按住
Shift键,点击“以安全模式继续”。
如果安全模式下 Mac 能够正常工作,很可能表明问题源于第三方软件或驱动程序。你可以尝试卸载最近安装的软件,或者更新驱动程序,来排除故障。
(二)重置 NVRAM/PRAM 和 SMC (仅限 Intel Mac)
NVRAM/PRAM 和 SMC 负责存储和管理 Mac 的一些底层设置和硬件功能。重置它们有时可以解决一些奇怪的启动问题,例如无法调节音量、屏幕分辨率异常等。
- NVRAM/PRAM 重置: 关机,然后开机并立即按住
Option+Command+P+R键约 20 秒。 - SMC 重置: SMC 的重置方法因 Mac 型号而异,请务必参考 Apple 官方支持文档,了解针对你的 Mac 型号的具体操作步骤:https://support.apple.com/zh-cn/HT201295
三、抢救数据:用恢复模式拯救数据
如果上述简单方法无法解决问题,或者你更关心的是数据安全,那么接下来的内容至关重要——如何在恢复模式下拷贝数据。在尝试任何可能影响系统或磁盘的操作之前,务必先备份数据。
(一)进入恢复模式
恢复模式是 macOS 内置的一个特殊环境,即使系统无法正常启动,你也可以进入恢复模式进行数据拷贝、磁盘修复或系统重装。
- Intel 芯片 Mac: 开机或重启时,按住
Command(⌘) 和R键,直到看到 Apple 标志或旋转的地球。 - Apple 芯片 Mac: 开机或重启时,按住电源按钮不放,直到看到启动选项屏幕。点击“选项”齿轮图标,然后点击“继续”。
(二)连接外部存储设备
将一个 U 盘或移动硬盘插入 Mac。请务必确保这个外部存储设备有足够的空间来存放你要拷贝的数据。这是数据拷贝的必备条件。
(三)打开终端
在恢复模式的菜单栏中,依次点击“实用工具” -> “终端”。终端是 macOS 中的命令行界面,我们将使用它来执行数据拷贝操作。
(四)定位你的文件
在终端中,你需要找到你的文件所在的目录。这可能需要一些技巧,但请按照以下步骤操作,我们将逐步引导你完成:
- 确定磁盘标识符:
- 输入
diskutil list并按回车。这条命令会列出所有连接到 Mac 的磁盘和分区。 - 仔细辨认输出的信息,找到你的 Mac 启动磁盘(通常是
disk0或disk1)和你的外部存储设备。 - 记下它们的标识符,例如
/dev/disk0s2(启动分区)和/dev/disk2s1(外部存储设备分区)。这些标识符在后续操作中会用到。
- 找到你的用户文件夹:
- 你的个人文件通常存放在用户文件夹中。在恢复模式下,你的启动宗卷(通常是 “Macintosh HD – Data”)会被挂载到
/Volumes目录下。 - 因此,你的用户文件夹的路径通常是:
/Volumes/Macintosh HD - Data/Users/[你的用户名] - 将
[你的用户名]替换为你的 macOS 用户名。 - 如果你的启动宗卷名称不是 “Macintosh HD – Data”,请替换为正确的名称。
- 你可以使用
ls命令来浏览目录,确认路径是否正确。例如:
ls /Volumes
ls /Volumes/Macintosh\ HD\ -\ Data/Users # 注意空格的处理- 处理中文目录名:
- 如果你的用户名或文件夹名包含中文,终端可能无法正确显示。你可以使用通配符
*和?来代替中文部分,或者使用Tab键自动补全。 - 例如,如果你的用户文件夹名为“张三”,你可以尝试输入
cd /Volumes/Macintosh\ HD\ -\ Data/Users/Zh*,然后按Tab键,看看终端是否能自动补全。
- 处理空格:
- 如果你的用户名或文件夹名包含空格,请务必在每个空格前加上反斜杠
\进行转义,或者将整个路径用引号括起来。 - 强烈建议使用
Tab键自动补全路径,避免手动输入错误。 - 例如,如果你的用户名是 “John Doe”,你的用户文件夹路径应该是:
/Volumes/Macintosh\ HD\ -\ Data/Users/John\ Doe
(五)使用 cp 命令拷贝文件
找到你的文件后,就可以使用 cp 命令将它们拷贝到外部存储设备了。cp 命令是 macOS 内置的命令行工具,用于复制文件和文件夹。
cp命令的基本语法:cp -R [源路径] [目标路径]
-R选项表示递归复制,用于复制整个文件夹及其内容。
- 拷贝示例:
- 拷贝整个用户文件夹:
cp -R /Volumes/Macintosh\ HD\ -\ Data/Users/[你的用户名] /Volumes/[外部存储设备名称]- 拷贝用户文件夹下的 “Documents” 文件夹:
cp -R /Volumes/Macintosh\ HD\ -\ Data/Users/[你的用户名]/Documents /Volumes/[外部存储设备名称]- 拷贝桌面上的 “MyFile.txt” 文件:
cp /Volumes/Macintosh\ HD\ -\ Data/Users/[你的用户名]/Desktop/MyFile.txt /Volumes/[外部存储设备名称]- 请务必将
[你的用户名]替换为你的 macOS 用户名。 - 将
[外部存储设备名称]替换为你的外部存储设备在/Volumes目录下的名称(通常与设备名称相同,可以使用ls /Volumes查看)。
(六)耐心等待
拷贝大量数据可能需要较长时间,请耐心等待。终端不会显示详细的进度条,但你可以通过观察硬盘指示灯或听硬盘声音来判断拷贝是否仍在进行。
(七)卸载外部存储设备(可选)
拷贝完成后,你可以在终端中输入 umount /Volumes/[外部存储设备名称] 来卸载外部存储设备。
(八)退出终端
输入 exit 并按回车,退出终端。
四、深度修复:尝试挽救你的 Mac
如果你已经成功拷贝了数据,或者对数据安全不太担心,希望尝试修复电脑,那么可以考虑以下方法。这些方法可能会对系统进行更深层次的修改,请谨慎操作。
(一)磁盘工具修复
在恢复模式的 macOS 实用工具窗口中,选择“磁盘工具”,然后点击“继续”。在左侧边栏中选择你的启动磁盘或分区,然后点击“急救”按钮。等待磁盘工具尝试修复。这是最简单、最安全的修复方法。
(二)fsck 命令修复 (谨慎操作)
如果“磁盘工具”无法修复,可以尝试使用 fsck 命令进行更深层次的修复。但请注意,fsck 命令需要一定的命令行经验,错误的操作可能导致数据丢失。如果你不熟悉命令行操作,请谨慎使用,或者跳过此步骤。
根据你的启动磁盘的文件系统类型,使用不同的 fsck 命令:
- APFS:
/sbin/fsck_apfs -fy /dev/rdiskXsY - HFS+:
/sbin/fsck_hfs -fy /dev/rdiskXsY
将 /dev/rdiskXsY 替换为你的启动磁盘或分区的实际标识符(例如 /dev/rdisk1s1)。
(三)互联网恢复与 macOS 重装
如果以上方法都无效,可以尝试从互联网恢复模式重新安装 macOS。互联网恢复模式会从 Apple 服务器下载一个全新的恢复系统,从而排除本地恢复分区可能存在的问题。这通常是解决软件问题的终极手段。
- Intel Mac: 开机时按住
Option+Command+R。 - Apple 芯片 Mac: 开机时按住电源按钮,直到看到启动选项,然后选择“选项”并继续。
进入互联网恢复模式后,选择“重新安装 macOS”。请注意,重新安装 macOS 可能会清除启动磁盘上的数据(虽然通常会有一个选项保留用户数据,但仍有风险)。请务必在重新安装之前备份你的数据。
五、进阶技巧:创建 macOS 安装盘
如果你希望防患于未然,或者经常需要在不同的 Mac 上安装或修复系统,可以考虑创建一个 macOS 安装盘。拥有一个可启动的安装盘,可以在遇到启动问题时,无需依赖网络下载恢复镜像,直接从安装盘启动并进行修复、数据拷贝或重装。
简要步骤:
- 准备一个容量足够大(建议至少 32GB,最好是 64GB 或更大)且速度较快(USB 3.0 或更高版本)的 U 盘或 SSD。
- 从 App Store 下载所需的 macOS 安装程序。
- 使用 macOS 安装程序中自带的
createinstallmedia命令来创建安装盘。
详细步骤请参考 Apple 官方支持文档: 创建可引导的 macOS 安装器
请注意: 创建 macOS 安装盘需要另一台正常工作的 Mac。对于当前已经无法启动 Mac 的用户来说,这部分内容不是必需的,可以跳过。
六、寻求专业帮助:最后的防线
如果以上所有方法都无法解决你的 Mac 启动问题,那么很可能是硬件故障,例如硬盘/SSD 损坏、主板故障等。这时候,最好的办法是联系 Apple 支持或前往 Apple 授权服务提供商处寻求专业帮助。他们拥有专业的设备和技术,可以对你的 Mac 进行更深入的诊断和维修。
请记住,数据无价,在尝试任何可能导致数据丢失的操作之前,务必备份你的重要数据。如果无法正常启动,请务必按照本文“抢救数据”部分的指南,在恢复模式下拷贝你的数据。

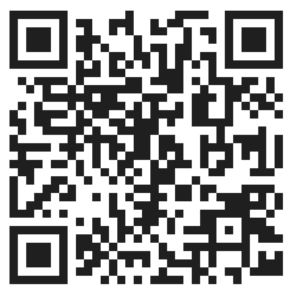
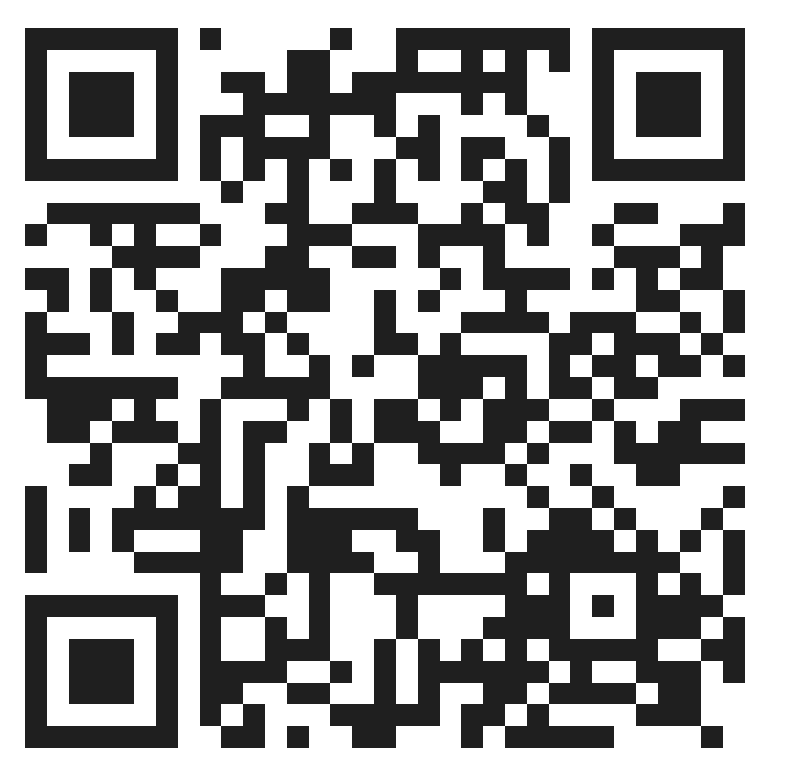
回复