如何在Ubuntu上快速安装、升级和配置VirtualBox软件

在 Ubuntu 上安装 VirtualBox 可以通过命令行轻松完成。本文将详细介绍安装 VirtualBox 及其扩展包的步骤,提供升级 VirtualBox 的方法,以及解决 VirtualBox 中 USB 设备无法访问等问题。
一、安装 VirtualBox软件
- 更新软件包索引:
sudo apt update - 安装 VirtualBox:
sudo apt install virtualbox
二、安装 VirtualBox 扩展包
VirtualBox 扩展包提供了额外的功能,如 USB 2.0/3.0 支持、RDP 支持、磁盘映像加密等。以下是安装扩展包的步骤:
- 确定 VirtualBox 版本:
打开 VirtualBox,点击“帮助”->“关于 VirtualBox”,查看你当前安装的 VirtualBox 版本号。 - 下载扩展包:
访问 VirtualBox 官方下载页面 (https://www.virtualbox.org/wiki/Downloads)。找到与你已安装的 VirtualBox 版本相匹配的扩展包(Extension Pack)。点击下载。 - 安装扩展包:
- 方法一(图形界面):
打开 VirtualBox,点击“管理”->“全局设定”->“扩展”,点击右侧的“添加”按钮,选择你下载的扩展包文件(.vbox-extpack)进行安装。 - 方法二(命令行):
将以下命令中的版本号替换为你下载的扩展包的版本号: 安装过程中会提示接受 Oracle 的许可协议,输入y并按回车键即可。sudo VBoxManage extpack install Oracle_VM_VirtualBox_Extension_Pack-<版本号>.vbox-extpack
- 方法一(图形界面):
三、解决 VirtualBox 中 USB 设备无法访问的问题
安装扩展包后,如果虚拟机仍然无法识别 USB 设备,通常是因为当前用户没有加入 vboxusers 用户组。
- 将用户添加到
vboxusers组:
将以下命令中的你的用户名替换为你的 Ubuntu 用户名:sudo usermod -aG vboxusers 你的用户名 - 注销并重新登录:
为了使更改生效,你需要注销当前用户并重新登录。或者,你也可以重启系统。 -
在虚拟机中启用USB控制器
在VirtualBox中,选择你的虚拟机,点击“设置”->“USB设备”,勾选“启用USB控制器”,并且选择需要的USB版本(USB 1.1/2.0/3.0)。
四、升级 VirtualBox
升级 VirtualBox 可以确保你使用的是最新版本,享受最新的功能和安全更新。以下是升级 VirtualBox 的方法:
- 检查更新(推荐):
打开 VirtualBox,点击菜单栏中的“帮助”选项,并选择“检查更新”。如果有可用的更新,VirtualBox 会自动下载并提示你安装。 - 手动下载并安装:
如果自动检查更新失败,你可以访问 VirtualBox 官方网站,下载最新版本的安装程序(.deb 文件),然后双击运行安装程序进行升级。 - 更新扩展包:
升级 VirtualBox 后,强烈建议你也更新扩展包。重复“二、安装 VirtualBox 扩展包”中的步骤,下载并安装与新版本 VirtualBox 匹配的扩展包。
五、其他提示
- 安装增强功能(Guest Additions): 为了获得更好的性能和体验(如共享剪贴板、无缝模式、自动调整分辨率等),建议在虚拟机中安装 VirtualBox 增强功能。在虚拟机启动后,点击 VirtualBox 菜单栏的“设备”->“安装增强功能”。
- 备份虚拟机: 在进行任何重大更改(如升级 VirtualBox 或更新扩展包)之前,建议备份你的虚拟机,以防万一出现问题。
通过以上步骤,你可以在 Ubuntu 上成功安装、升级 VirtualBox,安装扩展包,并解决 USB 设备无法访问的问题。
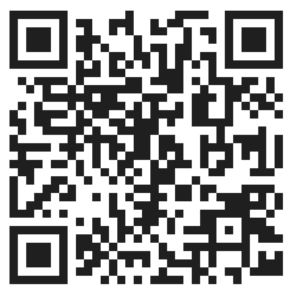
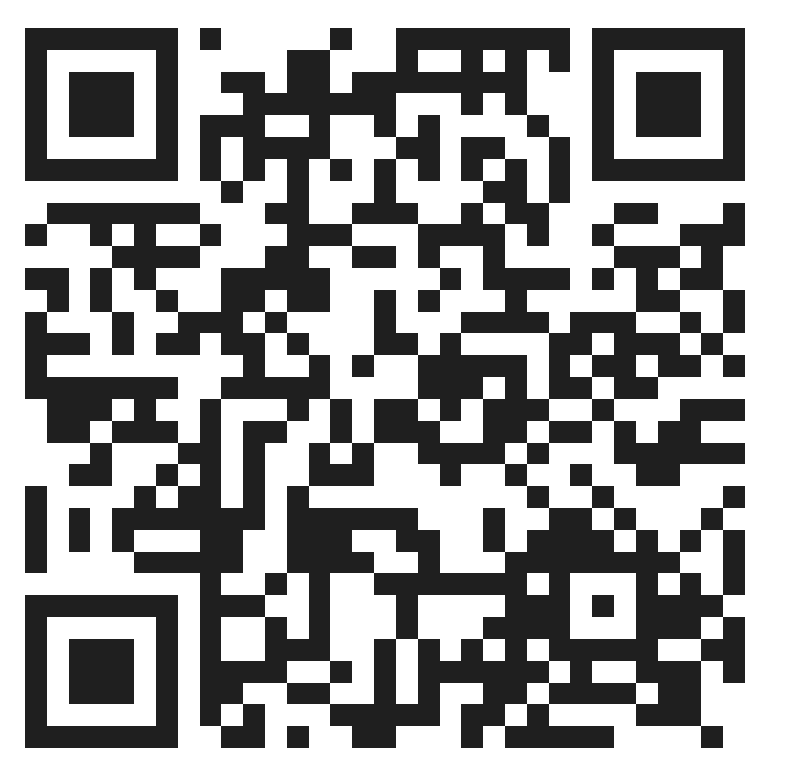
回复