Trilium Notes 进阶:数据备份与进阶使用技巧

在数字化时代,个人知识管理变得越来越重要,而 Trilium Notes 作为一款强大的笔记管理工具,能够帮助用户高效整理和存储信息。它支持 树状结构、富文本编辑、标签管理、数据同步,并且提供了多种方式进行数据备份和导出,确保你的笔记数据安全可靠。
然而,许多用户在使用 Trilium 时,可能会遇到 数据备份、数据导入导出、数据同步 等问题。本教程将详细介绍 Trilium 的 进阶使用技巧,帮助你更好地管理笔记,让你的知识库更加系统化和安全。
一、数据备份
数据备份是确保笔记安全的关键步骤。Trilium 采用 SQLite 数据库 来存储笔记,因此只需要备份相应的数据库文件,就可以完整保留所有笔记数据。无论是 手动备份 还是 自动云存储同步,都能有效防止数据丢失。
(一)手动备份
手动备份适用于希望自己完全掌控数据 的用户。虽然需要手动操作,但整个流程非常简单。
Trilium 的所有数据都存储在数据库文件 document.db 中,该文件的位置因操作系统不同而有所区别。Windows 用户可以在 C:\Users\你的用户名\AppData\Roaming\trilium-data\document.db 目录下找到该文件。Mac 用户则需要进入 ~/Library/Application Support/trilium-data/document.db 目录,而 Linux 用户可以在 ~/.local/share/trilium-data/document.db 目录下找到它。
备份时,首先需要 关闭 Trilium,以防止数据文件正在被使用,确保备份完整无误。然后,找到 document.db 文件,并将其复制到 U 盘、外接硬盘、云存储 等安全的位置。
为了方便管理不同时间的备份文件,建议在 document.db 文件名后加上日期,例如 document_20240210.db,这样在需要恢复数据时,可以选择特定时间的备份文件。
(二)使用云存储自动备份
如果你经常更新笔记,手动备份可能会显得繁琐。此时,使用 云存储(如 Google Drive、OneDrive、Dropbox) 来自动同步 document.db 文件,是一个更加便捷的选择。
首先,需要在云存储服务中 创建一个名为 “Trilium 备份” 的文件夹,用于存放 Trilium 数据库文件。然后,每次退出 Trilium 之后,手动复制 document.db 到云存储文件夹,这样云存储会自动同步该文件到云端。在其他设备上,可以从云存储下载最新的 document.db 文件,并覆盖本地的数据库文件,即可恢复数据。
需要注意的是,由于 document.db 是一个数据库文件,不要在多个设备上同时编辑,否则可能会导致数据冲突或损坏。因此,建议每次在一台设备上编辑后,再手动同步到云端,以确保数据的完整性。
二、数据导入
如果你之前使用的是 Markdown 文档、Evernote 或其他笔记软件,Trilium 提供了多种方式来导入现有数据,让你可以无缝迁移到 Trilium。
(一)导入 Markdown
Markdown 是一种通用的文本格式,许多笔记工具(如 Obsidian、Typora、VS Code)都支持 Markdown。如果你之前使用 Markdown 进行笔记管理,可以将 Markdown 文件直接导入 Trilium。
导入 Markdown 文件的方法非常简单。首先,在 Trilium 界面中,点击 菜单 > 导入和导出 > 导入 Markdown 文件。然后,选择你要导入的 .md 文件,点击 打开,Trilium 会自动创建新笔记,并将 Markdown 内容转换为富文本格式,同时保留原有的 标题、列表、代码块、图片等格式。
(二)导入 Evernote(ENEX 文件)
如果你之前使用的是 Evernote(印象笔记),可以通过 ENEX 文件 将笔记批量导入 Trilium。
首先,需要在 Evernote 中导出 ENEX 文件。右键点击 笔记本,选择 导出,然后选择 ENEX 文件格式 进行保存。接下来,在 Trilium 中,点击 菜单 > 导入和导出 > 导入 Evernote ENEX 文件,选择 .enex 文件,Trilium 会自动解析笔记,并导入到你的笔记数据库中。
三、数据导出
如果你希望将 Trilium 笔记导出到其他工具,或者做额外备份,Trilium 提供了多种导出方式。
(一)导出 Markdown
如果你想导出 Markdown,只需选中要导出的笔记或笔记本,然后点击 菜单 > 导入和导出 > 导出 Markdown,选择存储位置,Trilium 会生成 .md 文件,方便在其他 Markdown 编辑器中使用。
(二)导出 HTML
如果你需要一个可以直接在浏览器中打开的文件,可以使用 HTML 导出功能。只需选中笔记,点击 菜单 > 导入和导出 > 导出 HTML,选择存储位置,Trilium 会导出 .html 文件,你可以在浏览器中查看原始格式的笔记。
四、数据同步
Trilium 支持多设备同步,提供了 服务器同步 和 云存储同步 两种方式。
(一)使用 Trilium 服务器同步
如果你有 多台电脑,并希望保持笔记实时同步,可以使用 Trilium 自带的服务器功能。
在主设备上,只需运行 Trilium(Windows 版 Trilium 自带服务器功能)。在其他设备上,打开 Trilium,点击 同步 > 连接到服务器,然后输入 主设备的 IP 地址和端口(默认是 http://你的电脑IP:8080),这样所有设备都会实时同步笔记。
(二)使用云存储同步
对于不想搭建服务器的用户,可以直接使用 Google Drive、OneDrive 来同步 document.db 文件。
首先,在 A 设备上,关闭 Trilium 后,将 document.db 复制到云存储。在 B 设备上,下载 document.db,覆盖本地文件。然后,启动 Trilium,即可看到相同的笔记。
五、标签管理
在 Trilium 中,虽然笔记是以 树状结构 组织的,但这并不意味着所有笔记都必须严格按照层级进行归类。很多时候,一条笔记可能同时属于多个类别。例如,一篇关于 “人工智能” 的笔记,既可以归类到 “科技” 目录,也可以归到 “机器学习” 目录。同样,一个 “项目管理技巧” 的笔记,既可以放在 “工作技巧” 里,又可以归入 “团队管理” 里。
为了方便跨类别管理,Trilium 提供了 标签(Tag)系统,你可以为任意笔记添加多个标签,以便通过搜索快速找到相关内容。与传统的文件夹分类方式不同,标签系统更加灵活,使得笔记之间的关系更加直观。
在每条笔记的 右侧面板,你可以找到 “添加标签” 按钮,点击后输入想要的标签名称,例如 #工作笔记、#学习、#重要。你可以给一条笔记添加多个标签,以便更好地分类整理。
当你需要查找某个标签下的所有笔记时,只需在 搜索框输入 #标签名,Trilium 就会列出所有带有该标签的笔记。例如,如果你在搜索框中输入 #项目管理,就可以快速定位所有与项目管理相关的笔记,而无需手动翻阅目录。
为了更高效地使用标签,你可以制定一套自己的命名规则。例如,所有和工作相关的标签可以以 #work- 开头(如 #work-会议记录、#work-任务清单),而所有和学习相关的标签可以以 #study- 开头(如 #study-编程、#study-英语)。这样,在搜索时,只需输入 #work-,就能列出所有与工作相关的笔记。
此外,你还可以结合标签和 Trilium 的 查询语言 进行更高级的搜索。例如,你可以使用 #标签1 AND #标签2 来查找同时具有两个标签的笔记,或者使用 #标签1 NOT #标签2 来排除特定标签的笔记。
六、关系图功能
Trilium 提供了一个非常直观的 关系图(Graph View),可以用来可视化笔记之间的层级关系和链接关系。如果你的笔记是严格按照 上下层级 组织的,关系图就会清晰地展示笔记的 父子结构。如果你的笔记之间有 内部链接 或 标签关联,关系图也会显示这些笔记之间的 连接关系。
要查看某条笔记的关系图,只需在 Trilium 笔记界面右上角,点击 “关系图” 按钮。此时,你会看到该笔记的 上级、下级、关联笔记 以图形化的方式呈现。你可以点击任何一个节点,Trilium 会跳转到对应的笔记。
关系图特别适用于 知识网络化整理。例如,如果你正在研究某个主题,比如 “深度学习”,你可能会创建多个相关笔记,如 “神经网络基础”、”卷积神经网络”、”Transformer 模型” 等。这些笔记虽然可以放在一个文件夹里,但通过关系图,你可以更直观地看到它们之间的联系。此外,关系图还能用于 查看标签关联,例如你可以查看所有带有 #项目管理 标签的笔记之间的连接情况,帮助你更好地组织和理解这些内容。
七、使用快捷键提高效率
Trilium 提供了丰富的 快捷键,可以让你更快地创建、搜索和管理笔记。例如,你可以使用 Ctrl + N(Mac 上为 Cmd + N)快速创建新笔记,使用 Ctrl + Shift + F(Mac 上为 Cmd + Shift + F)进行全局搜索,使用 Ctrl + Shift + C(Mac 上为 Cmd + Shift + C)复制笔记链接。此外,Ctrl + Shift + G(Mac 上为 Cmd + Shift + G)可以快速切换到关系图界面。
如果你希望自定义快捷键,可以在 设置 > 快捷键 里进行修改,让 Trilium 更符合你的使用习惯。
八、自定义界面
Trilium 默认提供了 浅色模式 和 深色模式,你可以在 设置 > 界面 中切换。如果你想要 更个性化的界面,还可以通过 自定义 CSS 修改界面样式。
在 设置 > 高级设置 > 自定义 CSS 中,你可以更改字体、颜色、背景等。例如,如果你希望让笔记标题变成橙色并加粗显示,可以手动添加 CSS 代码,让Trilium 界面更加符合你的个人风格。你还可以调整笔记的间距、列表样式等,打造一个更符合自己需求的界面。
如果你喜欢深色模式但觉得默认的黑色背景不够舒适,也可以通过 CSS 自定义背景颜色,使得阅读体验更加舒适。
九、小结
本教程介绍了 Trilium Notes 的高级使用技巧,包括 标签管理、关系图、快捷键使用、自定义界面。通过合理地使用标签,你可以让笔记管理更加灵活,提高查找效率。关系图功能则帮助你更直观地理解笔记之间的关联,使得知识网络更加清晰。快捷键的使用可以大幅度提高操作效率,让你能够更快速地处理笔记事务。而自定义界面功能可以让 Trilium 更符合你的审美和使用习惯,提供更好的用户体验。
希望这些技巧能帮助你更高效地使用 Trilium,打造属于自己的强大知识库!无论是日常笔记整理,还是专业知识管理,Trilium 都是一个值得深入探索的工具。随着你对 Trilium 的使用深入,你可能还会发现更多高级功能,比如 API 自动化、脚本扩展 等,这些都能让 Trilium 成为更加强大的主权个人知识管理系统。✨




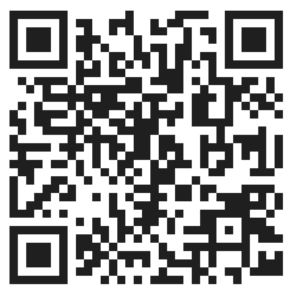
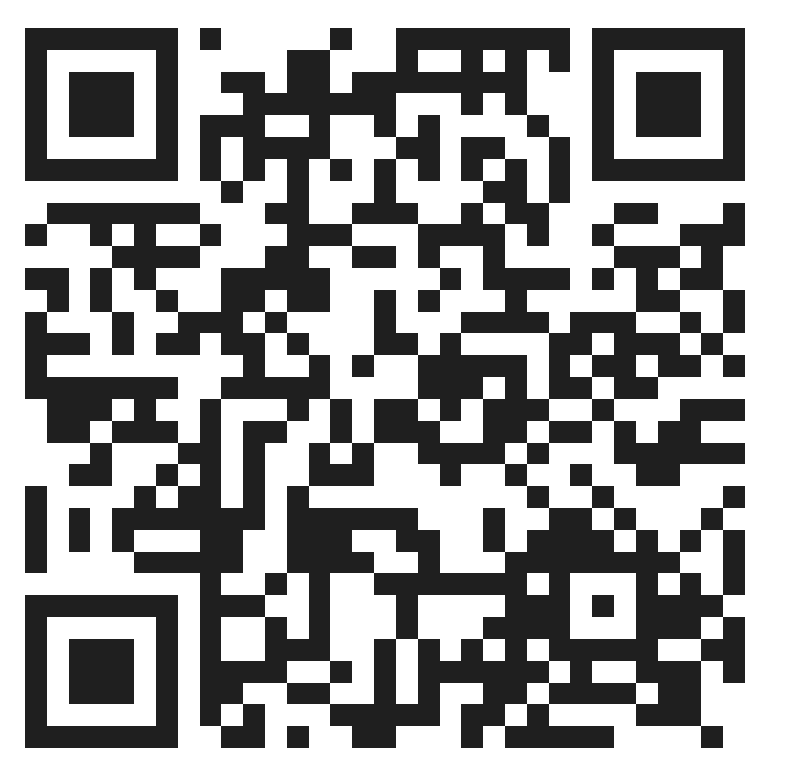
回复